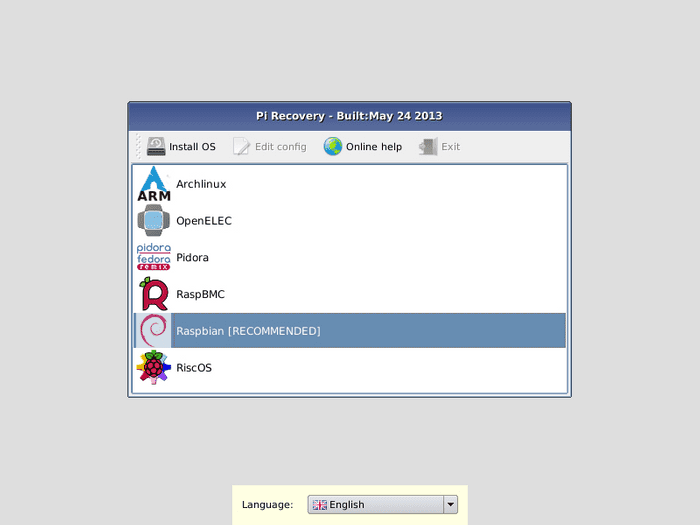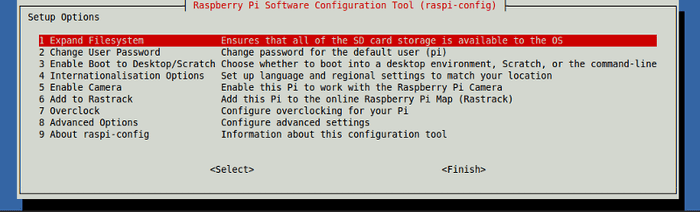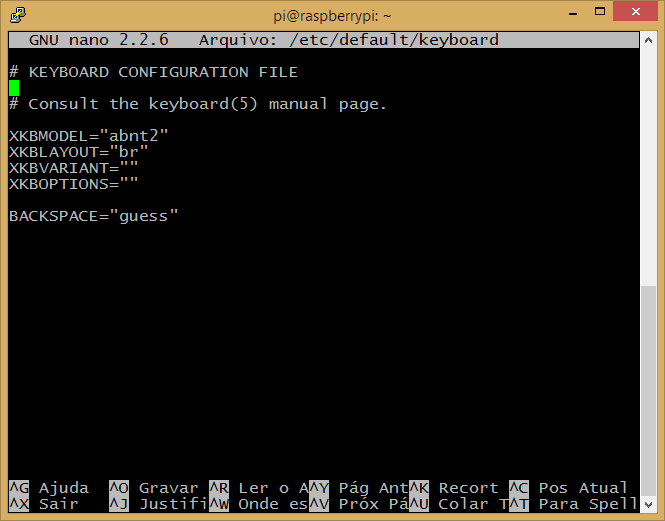Java & Raspberry Pi - Parte 2
Publicado em 28/11/2014
O sistema operacional do Raspberry Pi é armazenado num cartão de memória SD. Para a instalação que vou fazer, usando o NOOBS, o tamanho mínimo é de 8 GB. Se for um micro-SD, talvez seja preciso também um adaptador, que normalmente vem junto, mas é bom conferir, pois, conforme o modelo, o slot do Raspberry pode suportar apenas SD de tamanho padrão. A classe não importa muito, podendo partir da 4, pois a diferença de desempenho entre um cartão classe 4 e um classe 10 é praticamente imperceptível no Pi.
Baixe o NOOBS
A primeira coisa a fazer é gravar uma imagem do Sistema Operacional no cartão de memória SD. Atualmente esse procedimento é uma barbada, pois podemos contar com um gerenciador para instalação do sistema operacional especificamente desenvolvido para o Raspberry Pi: o NOOBS (New Out Of the Box Software - “Novo Software Pronto para Uso”), que pode ser baixado aqui. Uma vez concluído o download, descompacte-o numa pasta temporária.
Formate o cartão SD
A próxima coisa a fazer é formatar o cartão. No Windows e Mac, o programa SD Formatter simplifica muito essa tarefa. No Linux o programa mais recomendado é o gparted ou, para quem gosta de trabalhar na linha de comando, o parted.
Na página da SD Association pode ser baixado o programa SD Formatter. O programa de instalação vem compactado. Após extraí-lo num diretório temporário, é só executá-lo e seguir os passos do instalador.
Copie os arquivos do NOOBS para o cartão SD
Agora é só arrastar os arquivos do NOOBS para o diretório raiz do cartão SD. Concluída a transferência, ejete o cartão com segurança, insira-o com cuidado no slot da parte inferior do Raspberry Pi, e ele estará pronto para o primeiro boot.
Cabeamento
As ligações físicas são bem simples. Há duas entradas USB, portanto uma pode ser usada para o mouse e outra para o teclado. No meu caso, possuo um teclado sem fio Logitech K260, que possui um único controlador USB para o teclado e mouse. Isso é muito bom, pois permite economizar uma porta USB.
Raspberry Pi devidamente cabeado
O ideal para a conexão de vídeo é usar um cabo HDMI, para usufruir de uma interface digital de altíssima resolução.
É muito importante usar uma fonte de alimentação de boa qualidade, que forneça uma tensão de saída de 5Vcc, com um conector micro-USB. A corrente vai depender muito da parafernália que você pretende “pendurar” nas saídas do Raspberry Pi. Um mínimo de 1200mA serão suficientes para a maioria das aplicações. A minha é de 2A e sempre aguentou o tranco, se bem que quando uso mais do que duas portas USB, utilizo um pequeno Hub, o qual transforma uma única porta USB em outras sete na saída e acrescenta mais 1A na potência.
Um Hub aumenta as portas USB disponíveis
O Raspberry Pi não tem um botão para ligar/desligar. Basta conectar a fonte de alimentação na entrada, tendo o cuidado de não usar força excessiva, para não danificar os contatos.
A tela de inicialização do NOOBS é bem parecida com a da versão distribuída na data em que escrevo este artigo (v1.3.10 de setembro de 2014), cuja maior diferença é que apenas o Raspbian é instalado por padrão e há uma opção para criar uma partição de 512MB separada para dados. As outras versões do Linux podem ser instaladas através de uma conexão de rêde, que é outra forma de instalação.
Na versão mostrada na imagem, há uma janela para selecionar a língua. Na atual, há também a opção de escolher o teclado. Só tem disponível português de Portugal e, eu particularmente, achei melhor deixar em inglês britânico mesmo, pois vamos configurar isso mais tarde. Quanto ao teclado, já pode ser selecionado o “br”, se bem que será preciso alterar a configuração depois, para o padrão ABNT2, ou qualquer outro que você porventura utilize. Veremos isso mais adiante.
A instalação vai demorar um pouco. São 2.241 MB a 1,1 MB/seg e deve levar cerca de meia hora para terminar. Aproveite para ir lendo as mensagens durante a instalação. Ficará sabendo, por exemplo, que para o “login” no Raspbian, o nome do usuário é “pi” e a senha é “raspberry” ― bem criativo, não é mesmo?!
Terminada a cópia dos arquivos, o NOOBS entra no programa de configuração básica do Raspian, cuja tela é apresentada a seguir:
Vejamos as opções disponíveis:
- Opção 1: Expand Files System - a versão atual já faz isso automaticamente; pode pular;
- Opção 2: Change User Password - muda a senha do usuário default (pi);
- Opção 3: Enable Boot to Desktop/Scratch - Permite optar pela forma de boot. O Scratch é um aplicativo para ensinar programação para crianças e iniciantes básicos. Podemos pular esta opção e deixar como está, para um boot em linha de comando.
- Opção 4: Internationalisation Options - Aqui podemos ajustar nossa configuração para o português do Brasil. Eu uso “pt-BR.UTF-8”.
- Opção 5: Enable Camera - para habilitar a câmera do Raspberry Pi. Ainda não possuo uma dessas. Vou colocar na lista…
- Opção 6: Add to Rastrack - adiciona este Pi ao Mapeamento do Raspberry Pi (Rastrack). Faça isso, se não tem medo do “Big Brother“.
- Opção 7: Overclock - vamos deixar isso para uma outra ocasião, pois é preciso alguma experimentação a fim de evitar instabilidades.
- Opção 8: Advanced Options - entre nesta opção, apenas para habilitar o SSH, a fim de que possamos operar nosso Pi remotamente.
Podemos encerrar o programa de configurações, pois as outras iremos ajustar adiante nos arquivos de configuração do próprio sistema operacional Linux, de uma forma mais avançada, aproveitando para aprender mais um pouco.
Para navegar pelos “botões” do programa de configuração, use a tecla TAB. Selecione “Finish“, para encerrar e o programa perguntará se você deseja reinicializar ou não. Como estamos configurando pela primeira vez, vamos reinicializar.
Aprecie o boot do Raspberry Pi. A foto abaixo registra o momento histórico do meu!
/blog
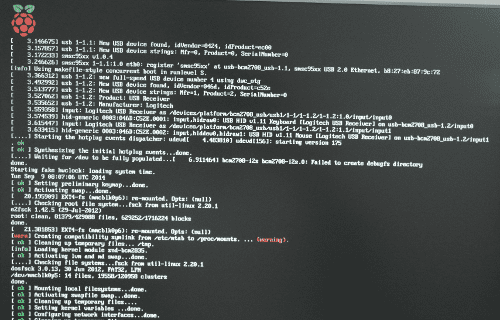
Antes de encerrar, vamos aproveitar para configurar o teclado para o padrão ABNT2. Digite o seguinte no prompt de comando $ (é preciso usar sudo para obter privilégios de root); ao ser solicitada a senha, entre “raspberry” (se não a modificou durante a configuração inicial):
$ sudo nano /etc/default/keyboard
Deixe o arquivo de configuração do teclado (keyboard), conforme abaixo:
Para salvar, tecle Ctrl-O e ; para encerrar, tecle Ctrl-X.
Para uma saída com estilo, limpa e serena, vamos desligar o Pi com o comando:
$ sudo shutdown -h now
Meu objetivo principal foi focalizar a configuração do Raspberry Pi e, não, ensinar o sistema operacional GNU/Linux. Creio que você não teve nenhum problema até aqui, pois os comandos que usamos foram bem básicos. Contudo, se encontrou alguma dificuldade por não estar habituado com este sistema operacional, sugiro que faça uma pesquisa “on-line” no Google velho de guerra, e certamente encontrará material abundante na Internet sobre o Linux para estudar.
No próximo artigo, vamos configurar o Raspberry Pi para uso remoto numa rêde doméstica sem fio e instalar o BlueJ para começar a programar em Java nele.